Wanneer je zelf van plan bent om je gebruikers onder je reseller-pakket te gaan verplaatsen naar een nieuwe server, of het nieuwe platform, kun je onderstaande handleiding gebruiken.
De volgende stappen zullen gevolgd moeten worden om succesvol gebruikers te verhuizen van reseller 'oud' naar reseller 'nieuw'.
In deze handleiding gaan we er van uit dat je weet hoe je moet inloggen in je reseller-pakket, en dat we dus direct kunnen starten met het uitleggen hoe je back-up's kunt gaan maken. Het start scherm is dus het reseller niveau van DirectAdmin zodra je ingelogd bent vanuit je klantenpagina op je reseller pakket.

Selecteer hier welke gebruikers je wilt backuppen
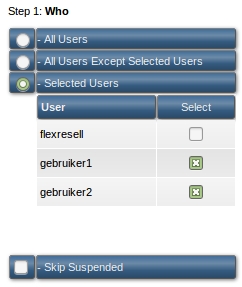
Laat deze optie op de standaard instelling staan 'Now'. Hiermee kies je ervoor om direct een back-up te maken in het proces. Mocht je hier kiezen voor de optie 'Cron schedule', dan zal er een taak aangemaakt worden waarbij de aangegeven gebruikers periodiek gebackupped worden.
Dit is het eerste keuze moment waarbij je kunt kiezen voor handmatig overzetten, of direct overzetten via FTP. Als het goed is, heb je van onze Technische Dienst helden al te horen gekregen dat je ofwel een kopie van je reseller account op de nieuwe server beschikbaar hebt, of dat je een geheel nieuwe gebruiker op de nieuwe server hebt, met de bijbehorende inloggegevens. In dit verhaal is het IP adres van belang, omdat bij een kopie van je reseller account de inloggegevens exact hetzelfde zijn als voorheen, maar dat nu het server IP adres anders is (namelijk het nieuwe IP adres). Vraag bij onze Technische Dienst na wat het IP adres is als je er niet zeker van bent zodat het in 1 keer goed gaat. De Technische dienst kan ook adviseren om op basis van servernaam te werken.
Kies je voor de optie 'Local', dan zie je achter de optie direct het pad waar de back-up's opgeslagen worden in je reseller pakket. Onthoud dit pad goed voor later in de handleiding als je via FTP back-up's wilt gaan overzetten.
Kies je voor de optie 'FTP' dan kun je de instellingen als volgt invullen:
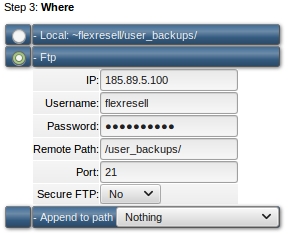
Na het invoeren van alle gegevens controleer ze nog even, en klik op de knop Submit. De back-up's worden nu gemaakt, je krijgt een bericht in je Message System zodra ze afgerond zijn. Dit Message system kun je vinden door terug te gaan naar het start scherm van je reseller account in DirectAdmin. Dit kan door op de 'Home' knop te klikken. Rechtsboven in zul je dan, in de verticale blauwe balk, het 'Message System' zien staan.
Als je gekozen hebt voor het direct overzetten via FTP bij 'Step 3: Where' in de vorige stap, dan kun je dit gedeelte overslaan en direct doorgaan naar 'Stap 3, herstellen back-up's'
Als je gekozen hebt voor het maken van de back-up's in de lokale map 'user_backups', dan zul je nog handmatig via FTP de back-up's moeten overzetten naar de nieuwe reseller gebruiker. Je kunt de volgende FTP handleiding gebruiken om de basis van FileZilla te ontdekken. Omdat je de inloggegevens als het goed is al hebt, kun je stap 1 overslaan omdat het in het genoemde artikel over een hostingpakket gaat en dit over een reseller pakket gaat. Mocht je niet zeker zijn van de inloggegevens, kijk dan even in je klantenpagina.
Zodra je ingelogd bent op de 'oude server' met de gegevens, krijg je in het 'rechter blok' de mappen structuur te zien en kun je de back-up's in de map 'user_backups' zien. Klik hier op en download de bestanden door ze te selecteren en van 'rechts naar links te slepen'.
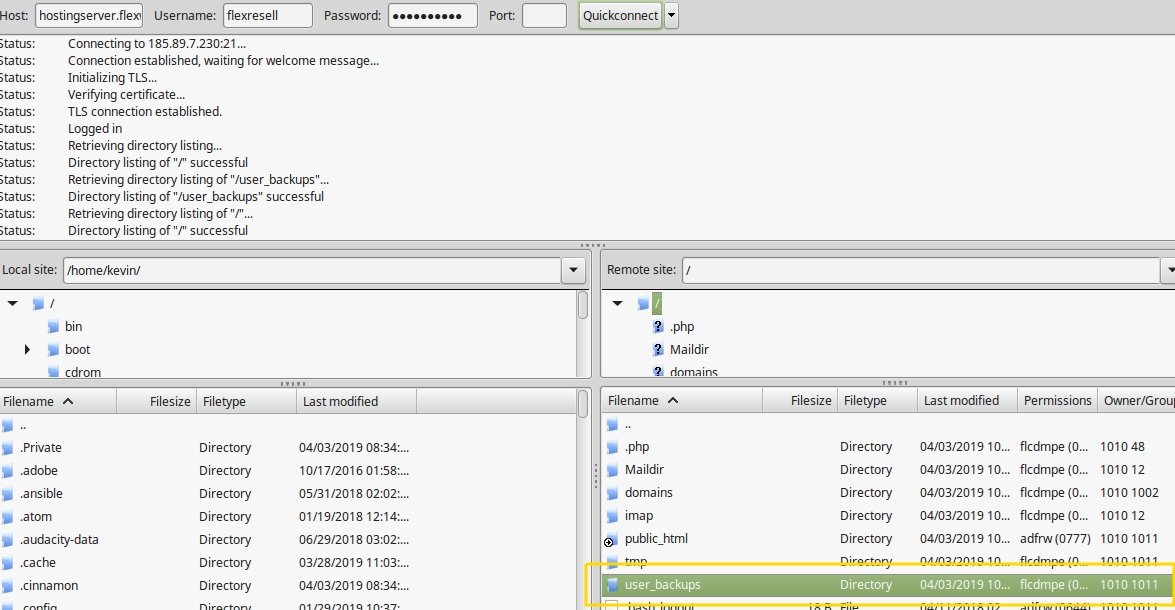
Tip: De back-up's van je gebruikers staan nu op je computer. Geef deze back-up's een mooie plek op je computer zodat je ook altijd een 'off-site' back-up hebt!
Je kunt nu een nieuwe FTP verbinding met de nieuwe server maken, en de back-up's uploaden in dezelfde map 'user_backups' door ze van 'links naar rechts te slepen'. Als het goed is, is deze map nog geheel leeg. Is de map niet leeg, controleer dan even of je wel op de juiste server bent ingelogd!
Als eerste is het nu nodig om op de nieuwe server in te loggen via DirectAdmin met behulp van de gegevens die je ofwel van onze Technische Dienst hebt gekregen, of die al in je klantenpagina staan. Je zult zien dat de skin ook vernieuwd is naar een nieuwe responsive skin! Hieronder de stappen die je moet doorlopen om in de nieuwe skin de back-up's te herstellen.
Nadat je ingelogd bent in de nieuwe skin, zie je een knop 'Reseller Tools' waar je met je muis op kunt staan. Klik hier op 'Manage User Backups'
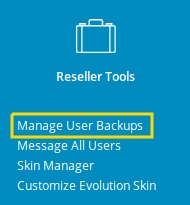
Klik nu op blauwe knop 'Restore Backup'

Standaard zie je bij deze stap de optie 'Local: /home/flexresell/user_backups' staan waarbij flexresell je eigen reseller usernaam is. Omdat je bij de vorige stap, als het goed is, de back-up's hebt geplaatst in deze map kun je deze optie laten staan.

Klik hierna op de knop 'Next Step' rechtsonder. De letters zijn in het blauw, net boven de knop 'Restore' (Let op, niet op Restore klikken).
Omdat je de gebruikers op een andere server wilt herstellen, en dus een ander IP adres moeten krijgen, klik hier de optie 'from the list' aan en selecteer het Shared - Server IP adres wat standaard ingesteld is. Let op, het screenshot IP adres wijkt natuurlijk af van het IP adres wat bij je eigen reseller account staat.
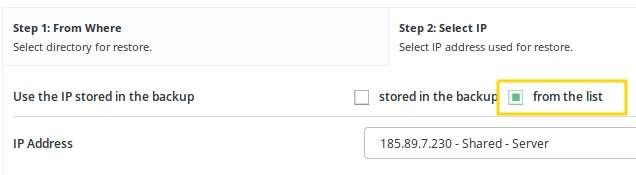
Klik nu weer op 'Next Step'
Nu moet er geselecteerd worden welke back-up's je wilt herstellen. Je kunt hier meerdere back-up's selecteren om tegelijk te herstellen, of je kunt individueel gebruikers herstellen. Dit kun je naar eigen voorkeur gebruiken. Na selecteren kun je drukken op de knop 'RESTORE'. En nu wachten maar!
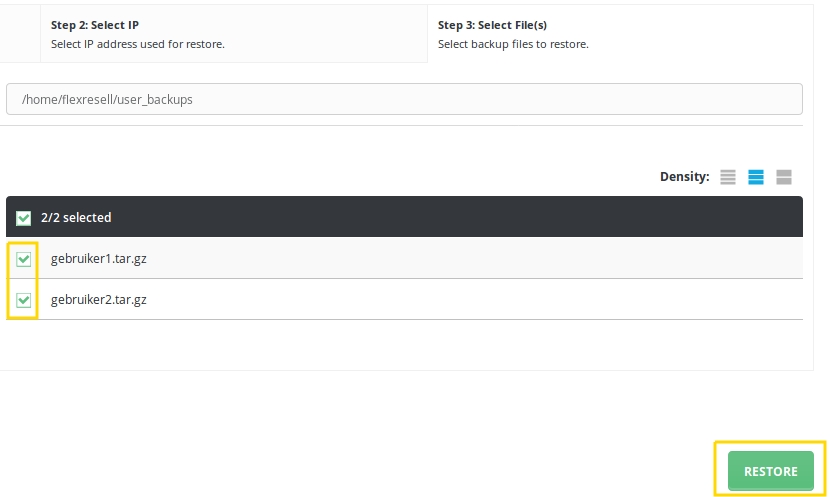
Het moeilijkste, en het meest tijdrovende gedeelte is afgerond, nu alleen nog in de DNS de IP adressen wijzigen van de oude server naar de nieuwe. Op de volgende kennisbank pagina kun je een uitgebreide uitleg vinden hoe je DNS records kunt wijzigen van een domein. Dit moet per domein wat je verhuisd!
Zodra je de DNS hebt aangepast, is het wachten tot de TTL verloopt, en hierna ben je live op de nieuwe reseller server.